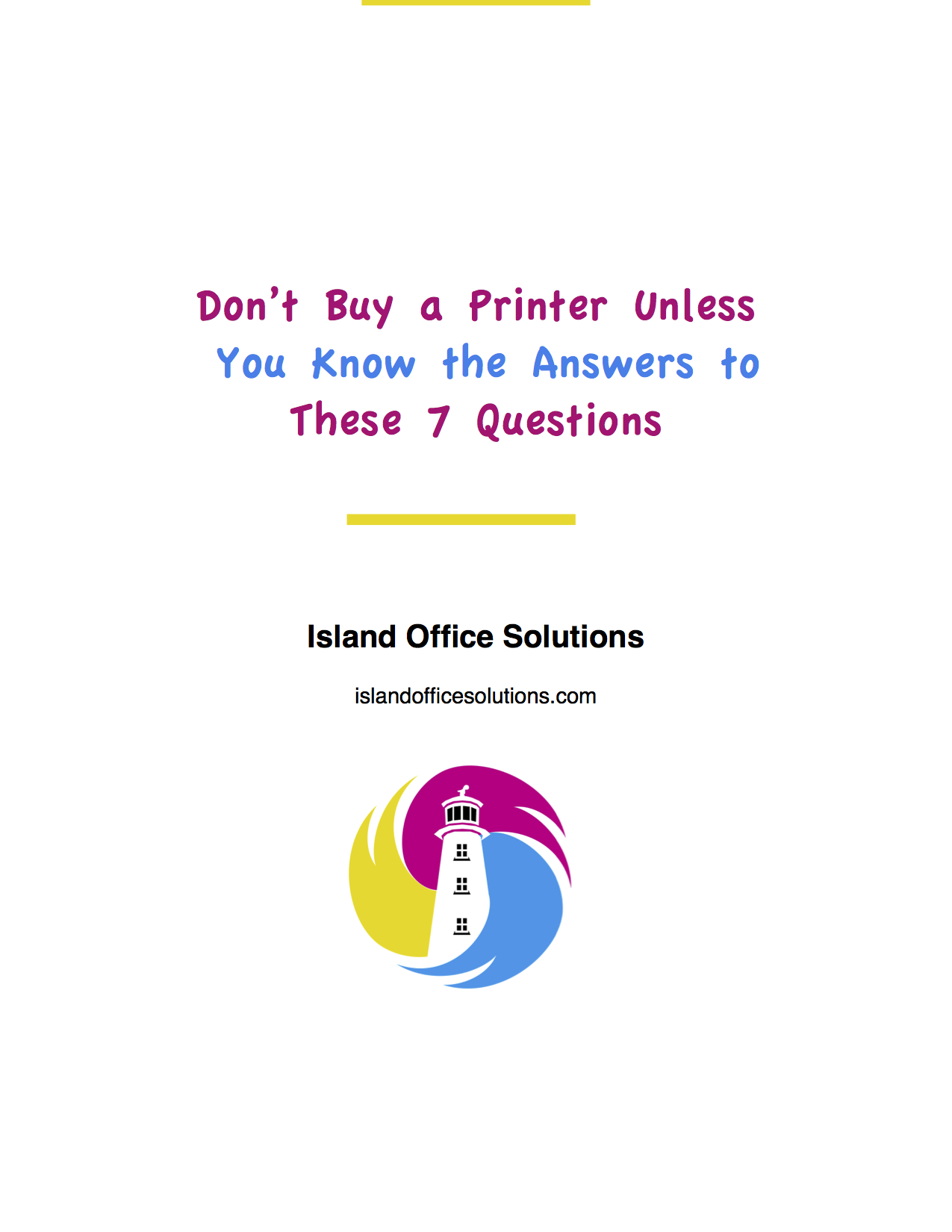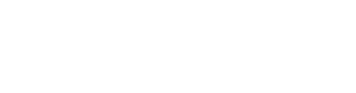Scanning 101
- Aug, 28, 2014
- islandos
- Printer Tips
- No Comments.
My apologies if you clicked on this link to find information about full body airport scanning. I don’t know much about that except that it is sort of cool and sort of scary all at the same time.
No, here we’re talking about scanning documents. (Perhaps I’ll write a post about airport scanning at a later date.)
Scanning is, essentially, a way of creating a digital file of an image or document.
When you scan something, the device you’re using to scan (most all-in- one printers provide this option these days) takes the item you’re scanning and creates a digital version of it, which is made of thousands of teensy tiny little squares or dots that are called pixels.
Preparing to scan your document
A few tips when preparing to scan:
- You should keep your scanner nice and clean. Dust, hair, and even finger prints might scan into the digitized image of whatever it is you’re trying to reproduce. Once in a while, you should clean your scanner glass and the inside of the scanner lid with a slightly damp, lint-free cloth. Never ever spray water or Windex directly on the scanner.
- Get yourself a piece of anti-static cloth, and use it to gently wipe the photograph you’re going to scan. The act of doing this will make sure that no dust transfers from the image to the scanner glass. It will also prevent the photo from attracting more dust.
- Remember, the natural oils from your fingers will smudge the scanner glass, so try not to touch the glass when you place the image down, face down.
The actual scanning bit
Preparing a document to scan is relatively easy, if you take the time to do it properly. For the actual scanning step, you might have to do some work.
- You will need to open your scanner software from your computer, unless you have a Konica Minolta All-in-One machine that will allow you to adjust the settings right from the printer.
- Look for a couple of different settings in the properties for the scan, specifically details of the digital image (you can choose grayscale or colour, and possibly the number of dots per inch or DPI) and file format (pdf, jpeg, tiff, etc.).
I told you this is where things get complicated. So, I’m going to help you make sense of these settings.
What is DPI?
The higher the number of pixels that you’re trying to pack into a square inch of space, the more detail the image is going to hold. So, a picture that has 300 dots per inch is going to look a lot more clear than if the picture has 75 dots per inch.
There is an optimum DPI setting depending on different photo sizes. For most pictures you would be scanning at home, 300 or 400 DPI will be just fine.
What’s the difference between a jpeg and a tiff?
TIFF format is generally a preferred format for professional printing. TIFF files are uncompressed so that no image data is lost through the scanning process. However, if you are hoping to save your images, TIFF files are very large. They are much harder to email or upload anywhere than a JPEG is.
I would recommend that if you have to edit your images, you do so while it’s in TIFF format. Then, when you’re ready, save as a JPEG, which will compress nicely.
After you scan your image, you’ll have the option to email it without leaving your scanning software. Simply click the “Scan to email” option, and your email software will pop up with the scanned document already attached. (This process may vary depending on your system, but it generally happens this way!)
BONUS tip: When removing your document from the scanner bed, use a piece of paper to slide the photo up from the glass so that you can retrieve it without leaving fingerprints and smudges behind.
Any questions?
Recent Posts
- Scanning 101
- Can your multifunction printer get hacked?
- Getting to know your printer or copier
- The real cost of ink
- 5 signs you need to put your old printer down
Contact Us
Monday - Friday
9am - 5pm
phone (902) 892-9600
fax (902) 676-2151
ios [at] bellaliant [dot] com
Don’t buy more printer than you need!